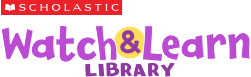Watch & Learn Library is a streaming video website, supported by the following operating systems, browsers, and devices:
Operating systems:
Windows 8 and above
Browsers:
Google Chrome, latest two versions
Mozilla Firefox, latest two versions
Microsoft Edge, latest two versions
Operating systems:
OS 10.14 (Mojave) and above
Browsers:
Google Chrome, latest two versions
Safari, latest two versions
Mozilla Firefox, latest two versions
Devices:
Chromebooks running Chrome OS
iOS (iPad, iPhone), 12 and above
Operating systems and browsers above are recommended, older versions are unsupported though may be compatible.

If your school uses a firewall to block streaming video content, ask your systems administrator to allow access to URLs recommended by Brightcove, our streaming video provider.

Cookies and pop-ups should be enabled for Scholastic.com
"Think Sheets" can be downloaded by Adobe Reader, Adobe Acrobat, or similar PDF applications

Video performance will vary depending on the speed and quality of your school’s equipment and internet connection.
Some tips for streaming videos successfully in class include:
1. Speed: Close any applications you’re not using on your computer, or other browser tabs. If you have too many applications open, your computer may run slowly.
2. Pre-load: Open the video in advance. If you are able to access your magazine’s website prior to teaching, you can do this by simply clicking play and then pressing pause. When the video player is in paused mode, the video will continue to load. When you are ready to begin your lesson, simply press play to begin the video. You can do this hours in advance or just a few minutes prior to your lesson.
3. Firewall: If you are still having trouble watching videos, your school's internet firewall may be preventing you from watching them. To access our video content, ask your systems administrator to allow access to all the URLs on this page.
4. Browser: If you receive the message “Video stream is currently unavailable,” try playing it in another browser or clearing your browser’s cache. To clear your cache:
Chrome
Go to “Chrome,” and select “Clear browsing data.” Check the box “Cached images and files,” and click on the “Clear Browsing Data” button.
Firefox
Go to “History,” and select “Clear Recent History.” Expand “Details,” and ensure “cache” is checked. Select a time range, and click the “Clear Now” button.
Safari
Go to “History,” and select “Clear History” at the bottom. Then, select a time range, and click the “Clear History” button.